今回は、パソコンと連携できる優秀なレコーダー「nasne(ナスネ)」とそれをPC上で利用可能にする「PCTVPlus」のご紹介です。
パソコンと連携して使うレコーダーなら一番のオススメである理由は、「パソコンで観れる」以外にダビングの手軽さや、スマホでのオンライン・オフライン視聴、ニコニコ実況(PS4,PS5,iOS,Android端末限定)との連携など様々な機能が豊富である点です。
nasneは様々なショッピングサイトで購入が可能です。
Contents
nasneって何?
nasne(ナスネ)とはBUFFALOが発売しているテレビレコーダーです。
・テレビレコーダーnasneに出来ること!
・テレビやスマホ,PCでテレビ番組の視聴・録画
・ニコニコ実況と共にテレビ番組を楽しめる
・ニコニコ実況は録画した番組にも対応
(注:10日間以上経過した録画番組でのニコニコ実況再生にはニコニコ動画プレミアム会員登録が必要)
・スマホへの番組書き出し
・スマホで出先から予約録画
・みんなの予約録画人気ランキングが観れる
・PS4やPS5でnasneを利用すると爆速のレコーダーとなる
・録画番組のDVDやBDへの書き出し(PC限定)
などなど!
本記事では主にPCでどのようにnasneを操作できるのかをご紹介します。
その他、nasneの様々な機能を知りたい方はこちらの記事にまとめています。



PCTVPlusって何?
PCTVPlusとは元々はnasneをPC上で操作するためのソフトで元の名前は”PC TV with nasne”でした。しかし現在は、様々なレコーダーにも対応できるようになり、今の名前に変わりました。
対応OSは
・Windows 8.1(32bit/64bit、日本語版)
・Windows 10(32bit/64bit、日本語版)
・Windows 11(64bit、日本語版)
以前はSONY製のPCでしか動作しませんでしたが現在はどのメーカーでも大丈夫です。
Macでは現在のところ使用できません。
注:Windows 7(32bit/64bit、日本語版)
・Windows 8(32bit/64bit、日本語版)については、マイクロソフト社のサポート終了に伴い、サポート対象外となっていますが問題なく動作していると言う声もあります。ご利用の際は自己責任のもとよろしくお願いします。
その他にもCPUなどの条件が多少ありますが、この手のソフトは条件を満たしていても動きが重かったりすることがあるので、とりあえず14日間の無料体験版を試して見ましょう!
14日間の無料体験を終えると3000円(税抜き)の費用がかかります。
しかし買い切りなのでコスパは結構良いのではないかと思います。
さて、では一体どんなことができるのか見ていきましょう!
基本的な機能はもちろんOK
まずお伝えしたいのが、テレビ視聴・録画視聴・録画予約・番組表も完璧です。その上で、さらに便利な機能が盛りだくさんです!
写真付きで解説します。
まずはトップ画面
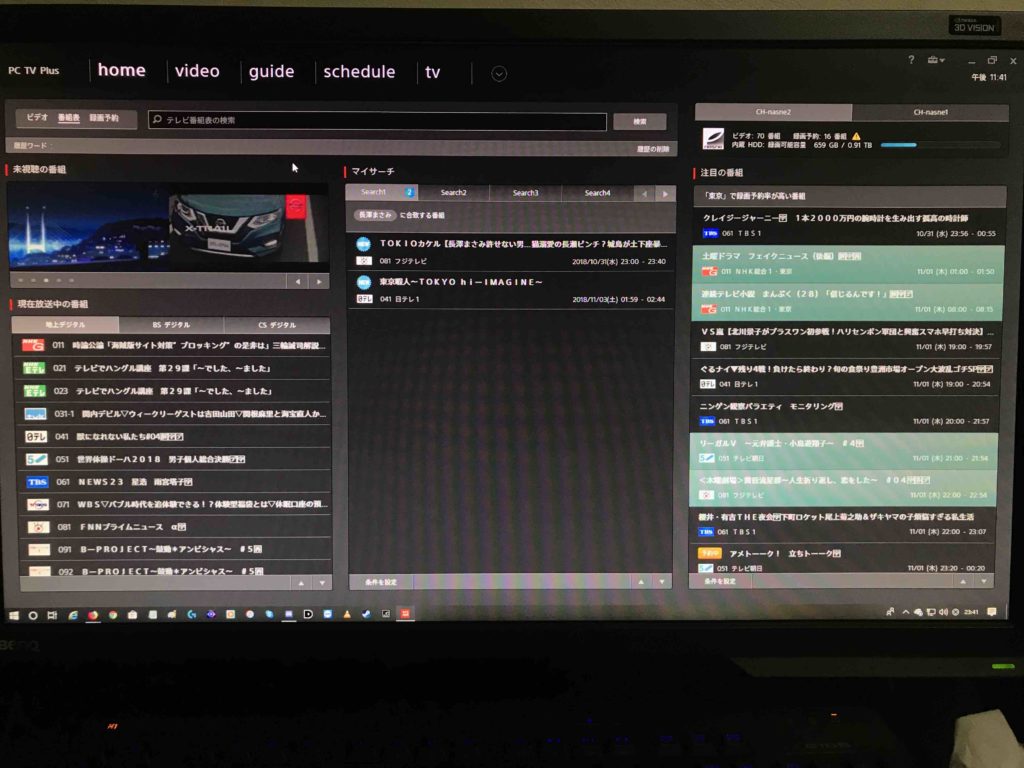
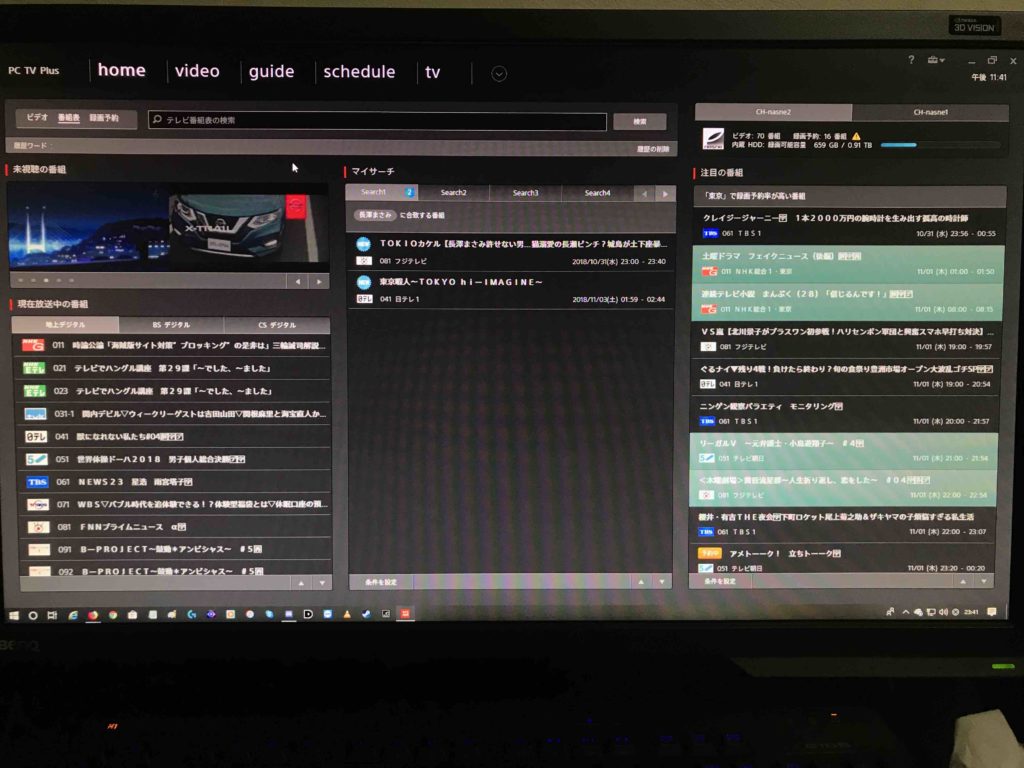
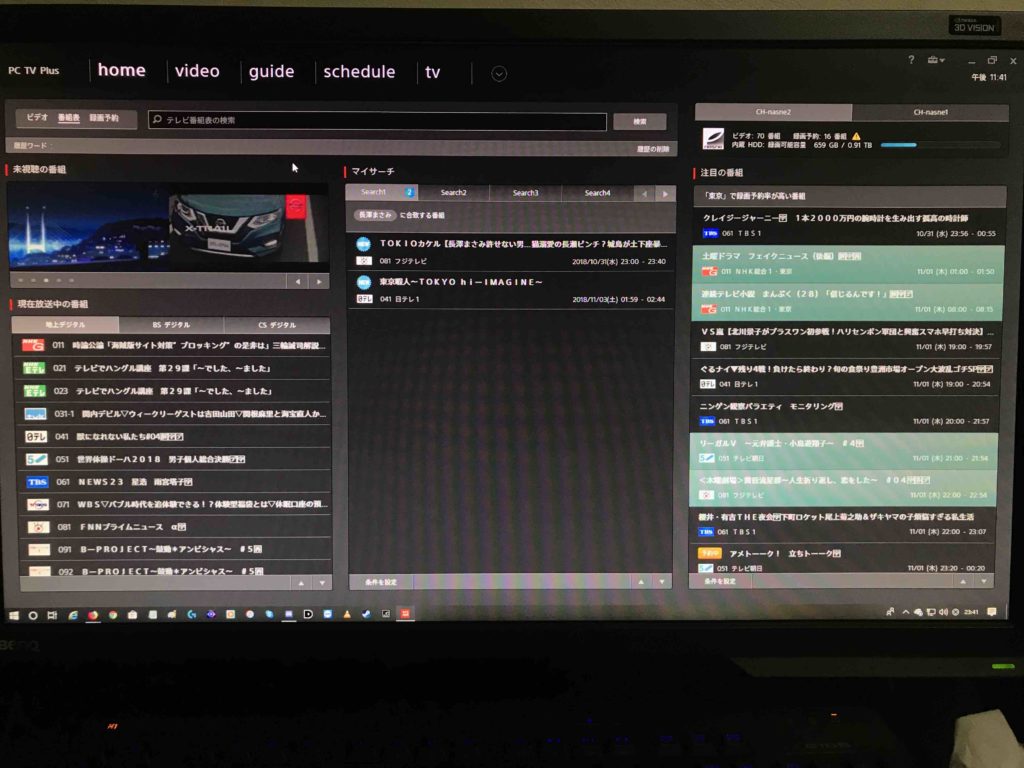
こちらはトップページであり、左上のhomeを押した状態ですね。
シンプルでいい感じです。
次はVideoを押して見ます。
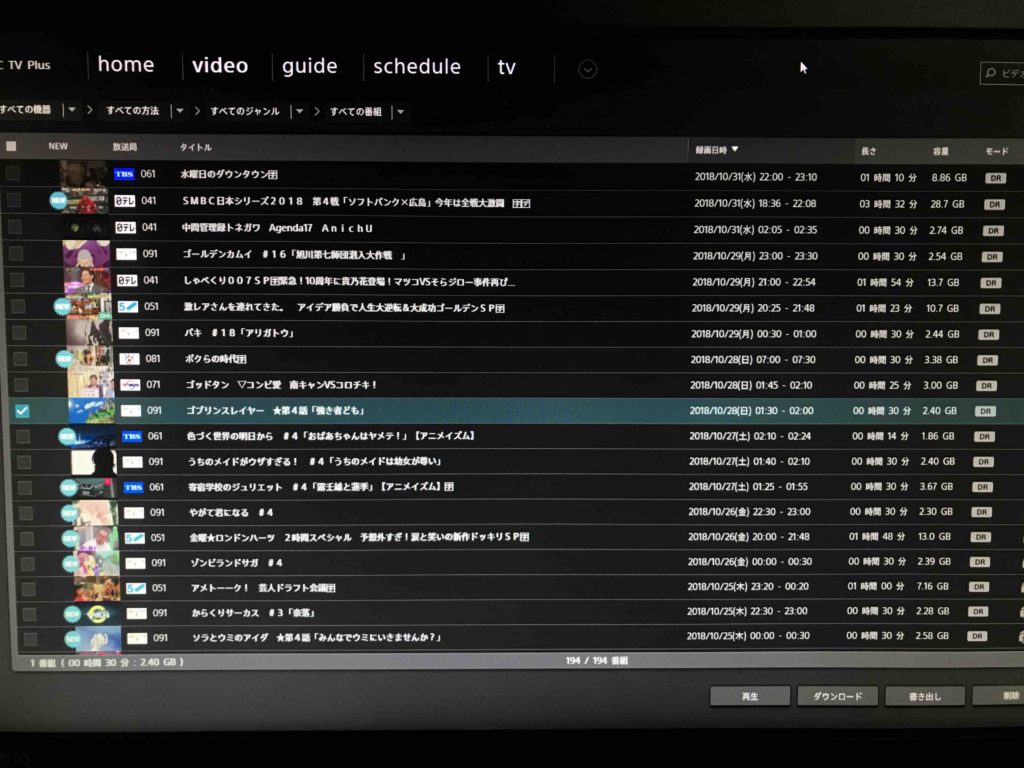
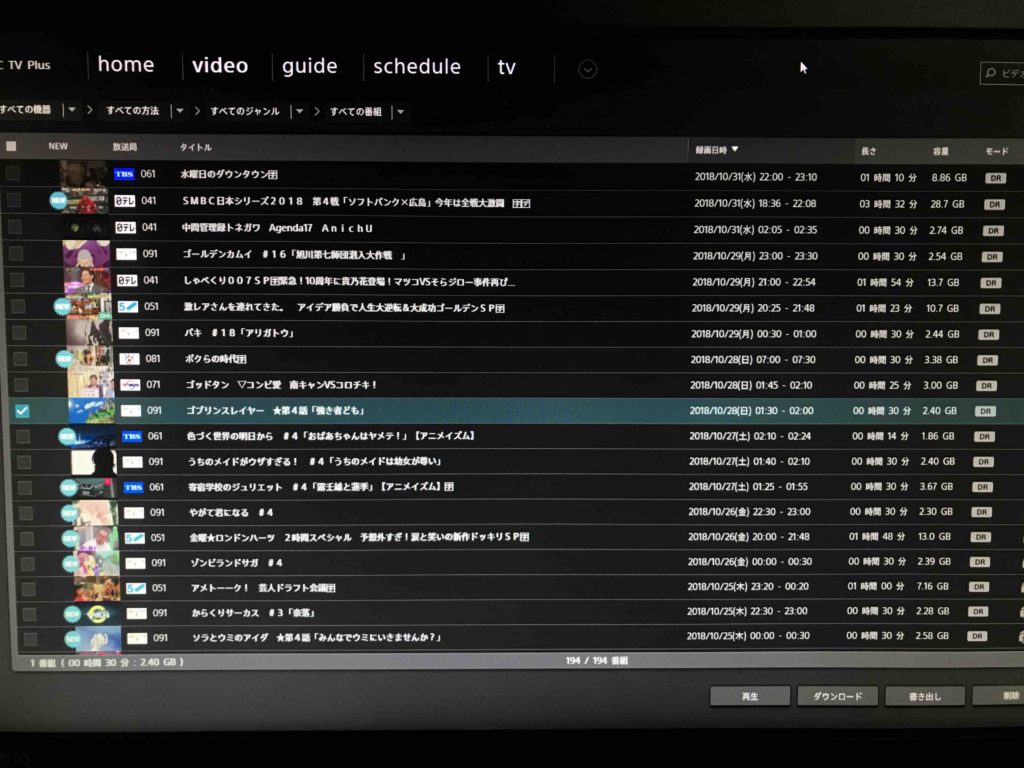
録画したビデオの一覧がズラッと出てきます。
シリーズごとに並び替えたりソートしたり機能は十分です。
私はnasneを2台使用していますがそれもバッチリです。



次はguideを押してみると
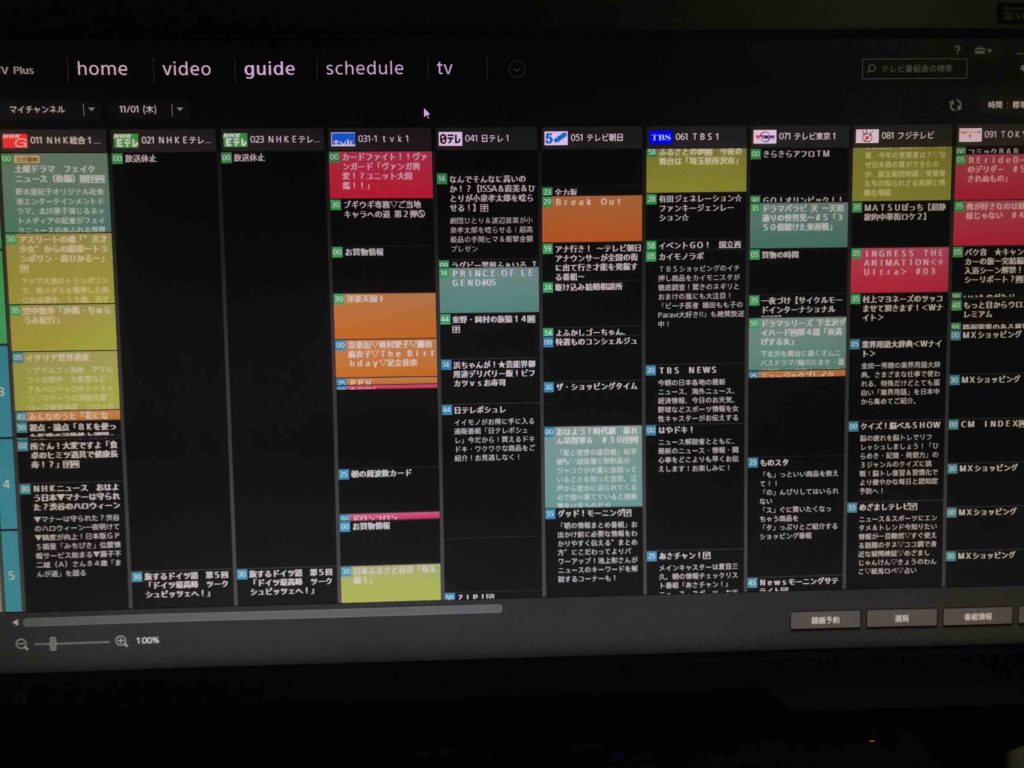
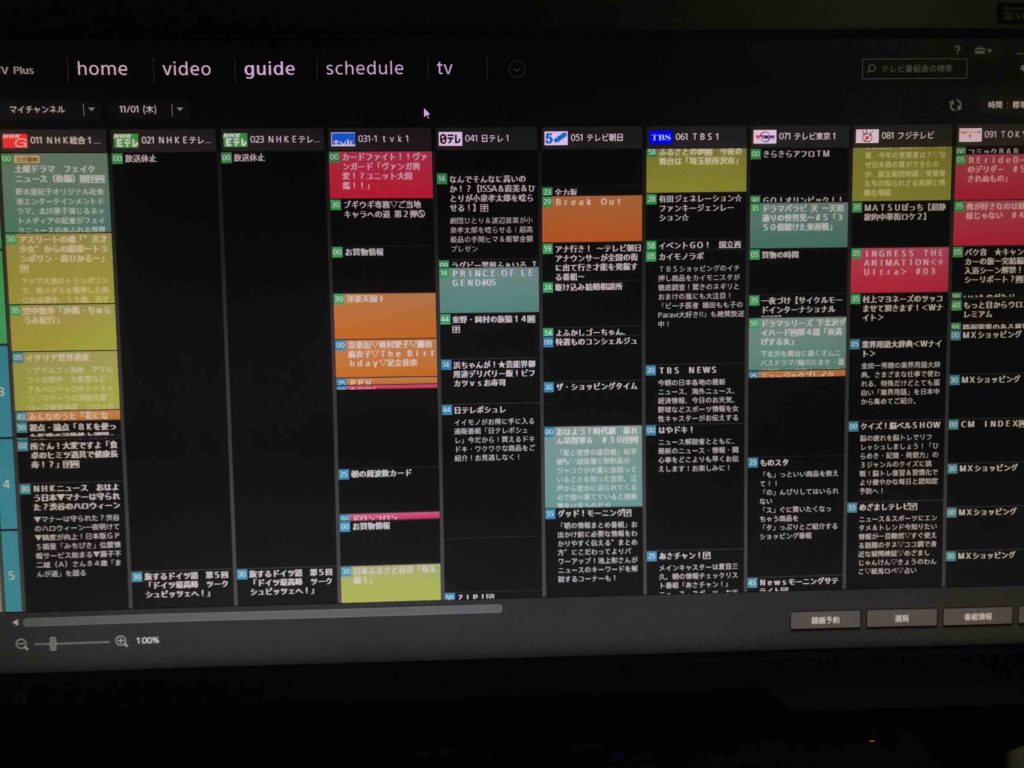
番組表が出てきて、こちらからもちろん録画予約することもできます。
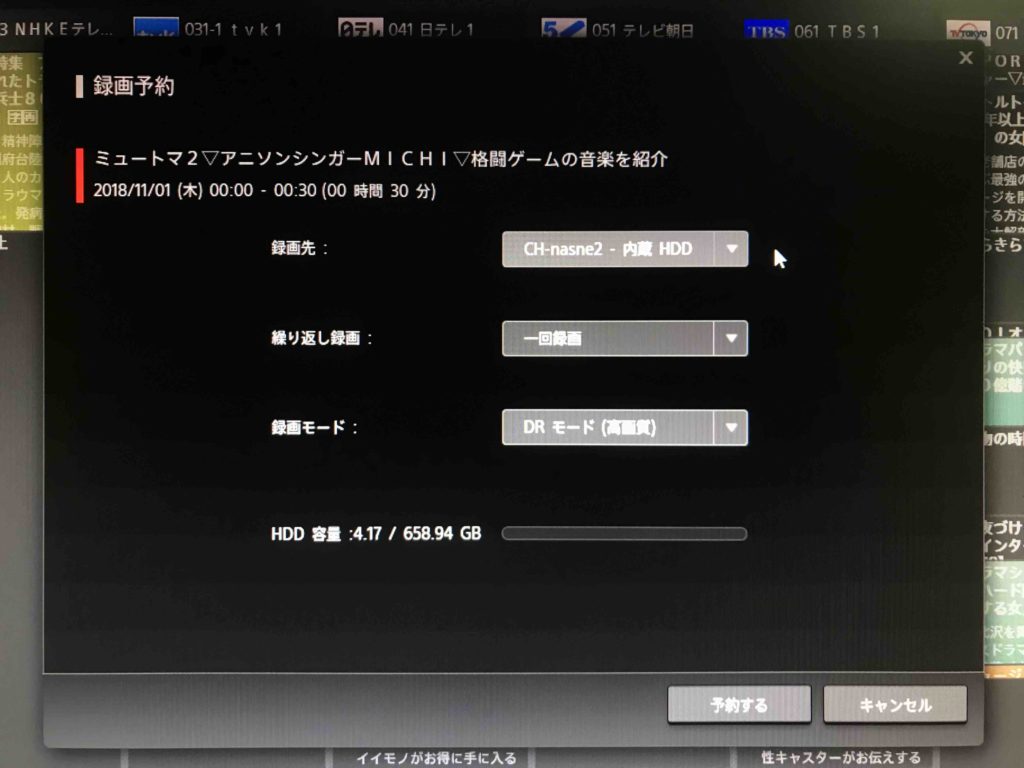
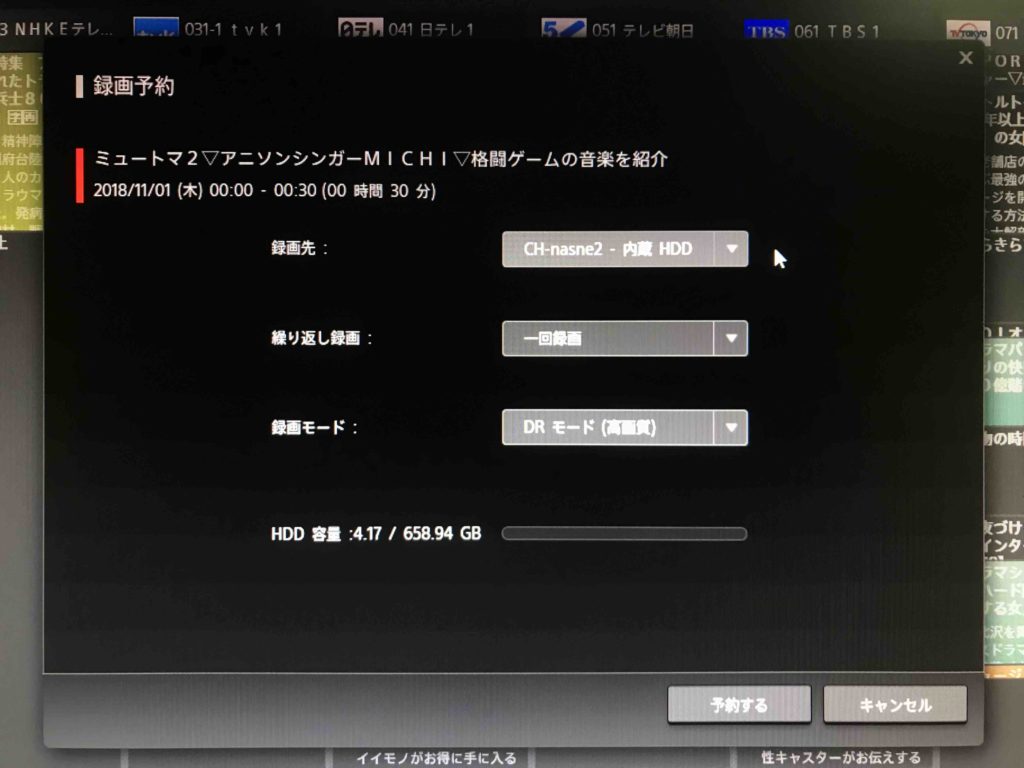
非常にシンプルかつ最適解です。
そしてscheduleを押せば録画予約の一覧が見れますし、TVを押せばリアルタイム視聴ができます。
そして字幕や音声の切り替えももちろん可能です。
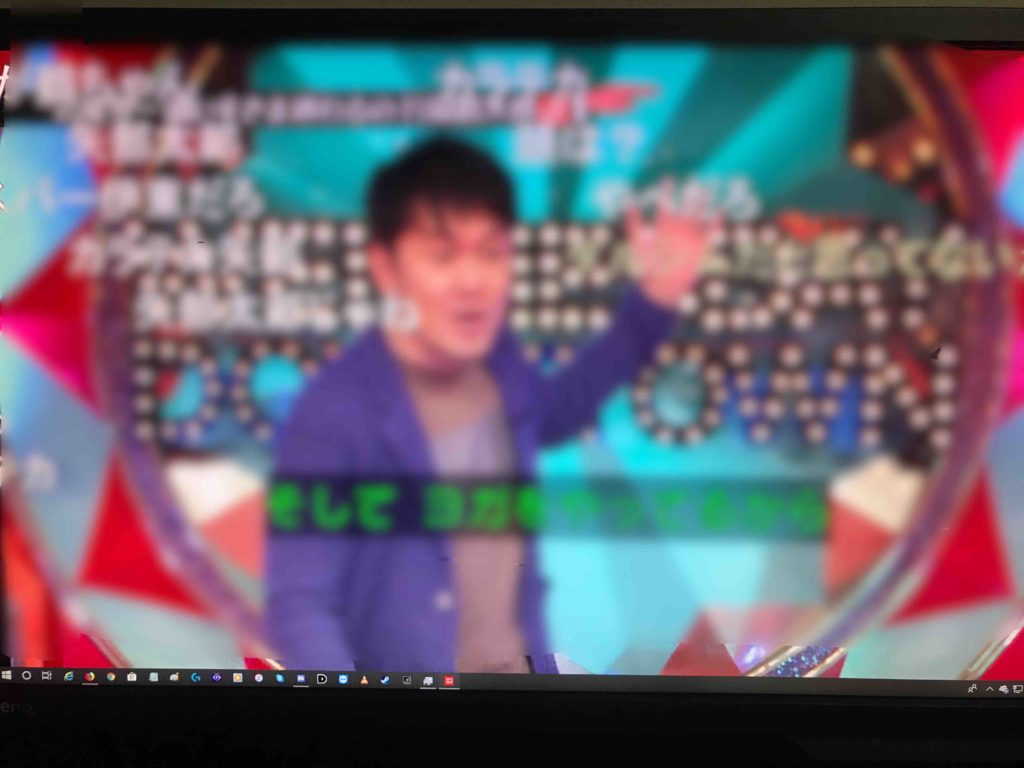
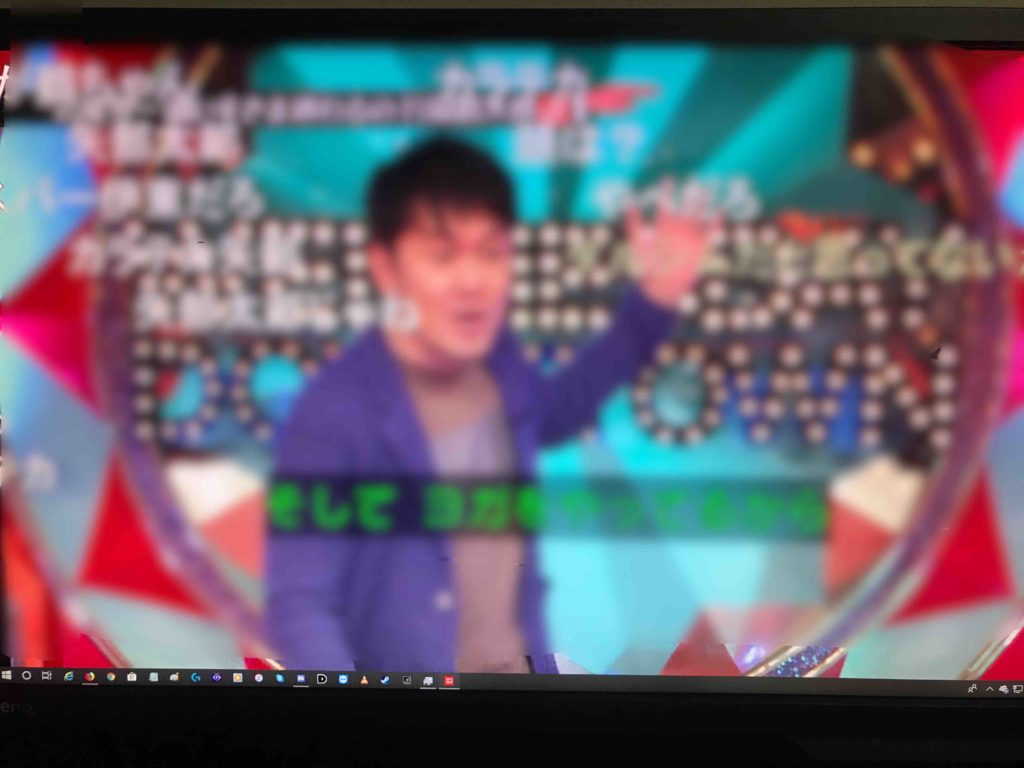
緑の部分がそうですね。
実際のテレビの字幕と同じように表示されます。
さらに画面を小さくして他の作業を行うこともできます。
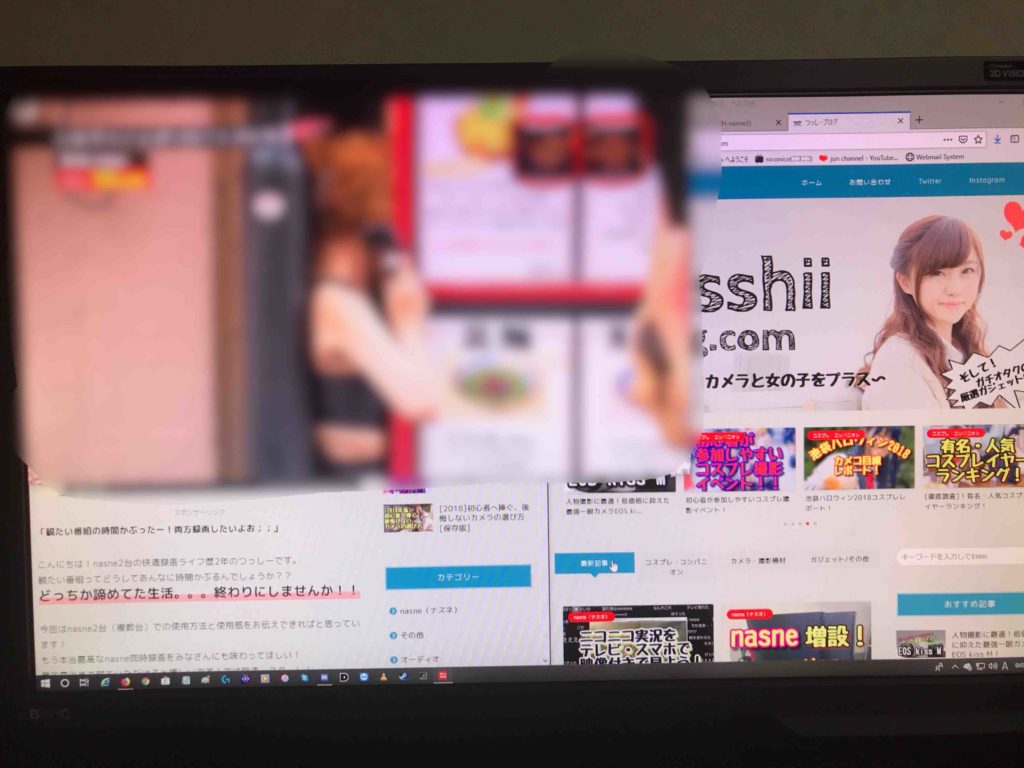
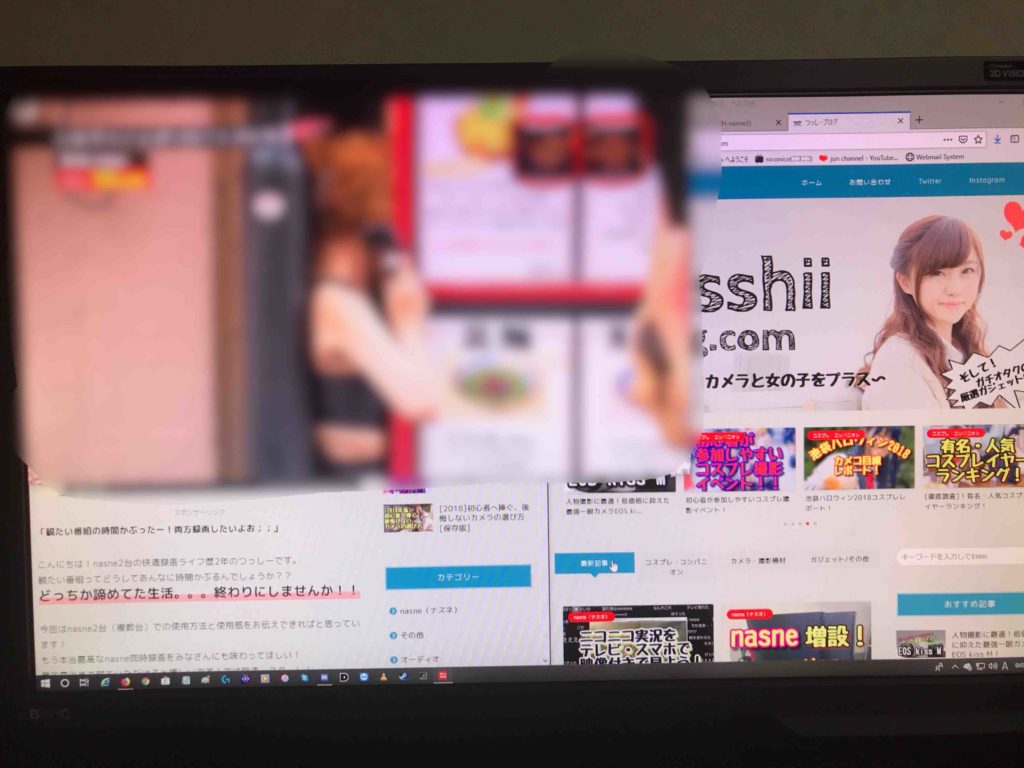
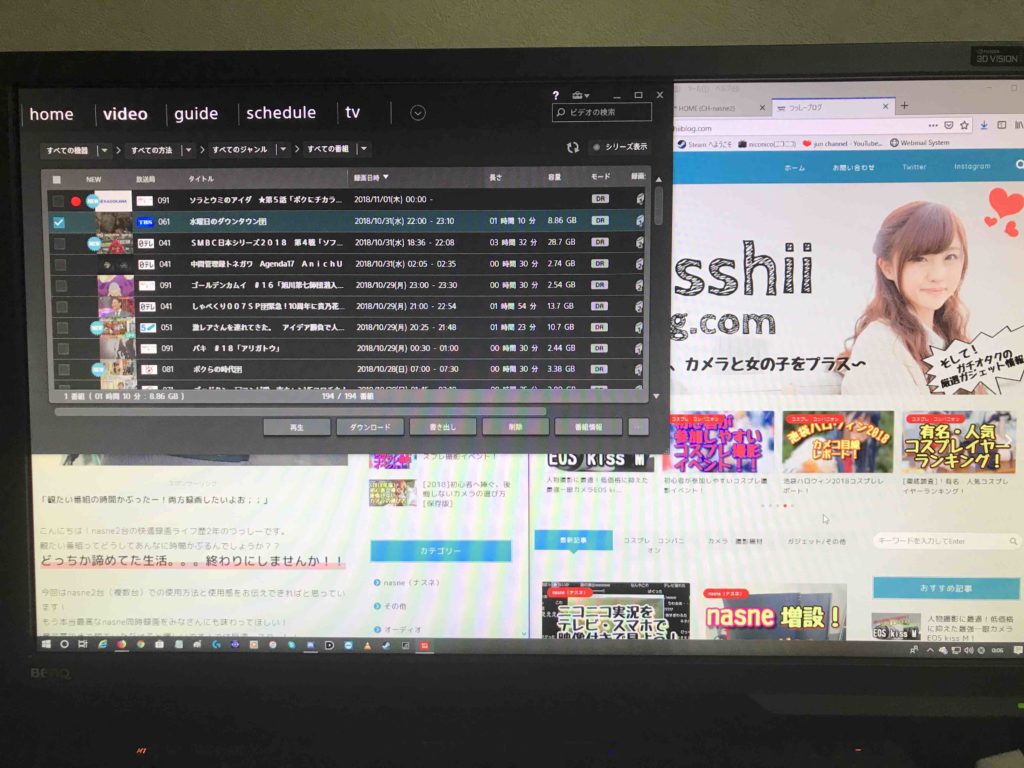
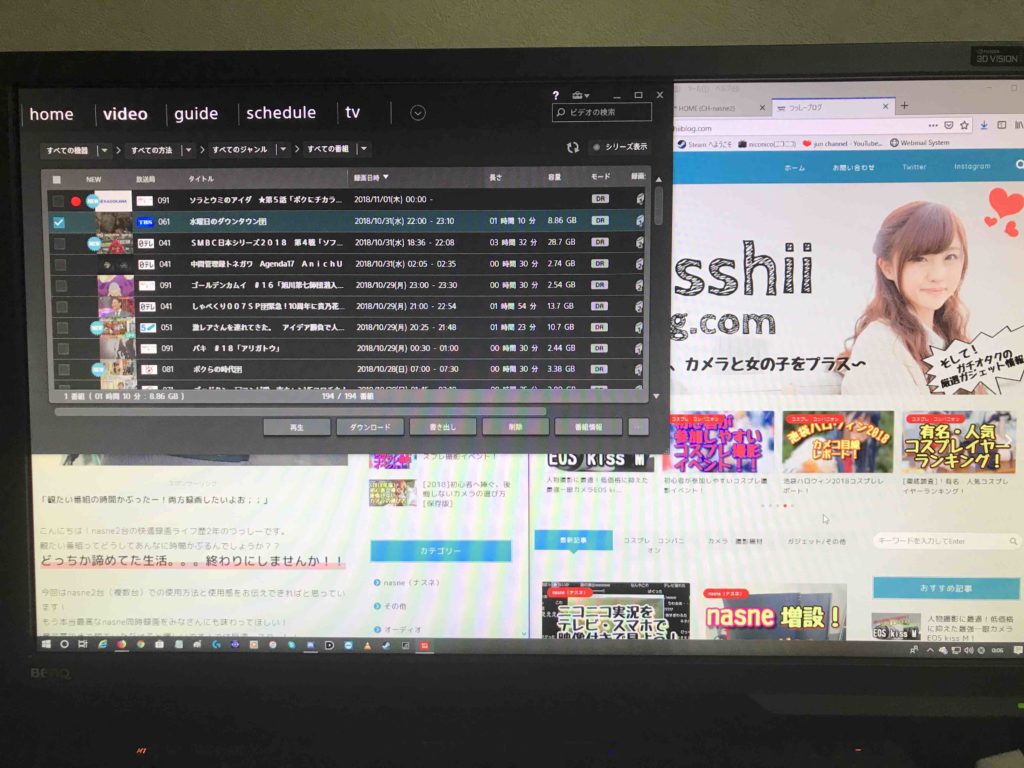
もっとめちゃくちゃ小さくすることも!
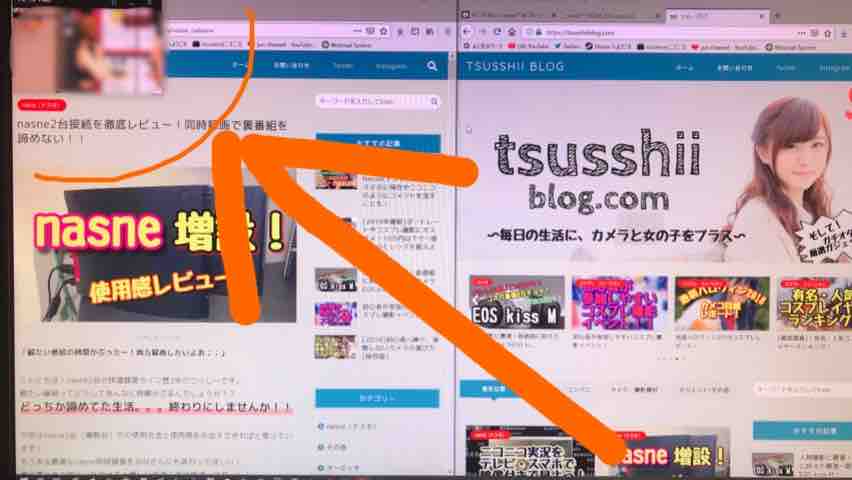
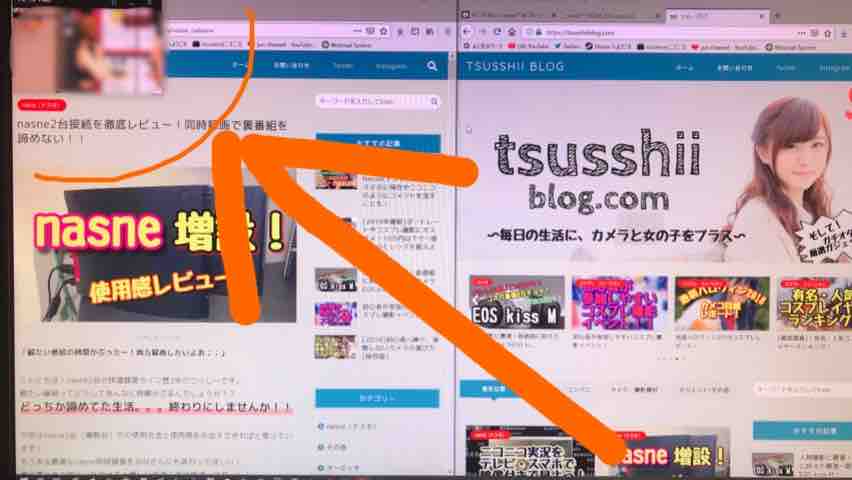
このように、求められるレコーダー、プレイヤーとしての機能はすべてしっかりと揃っています。
そして次は私が活用しているPCTVPlusならではの便利な活用方法をご紹介!
録画データをPCに保存する
nasne内のデータがいっぱいになったりした時にとても便利な機能がこちら。
PCの方で管理できるデータに録画データをコピーすることができます。ちなみにこれは専用のデータファイル形式になっており、ダウンロードしたPCでかつ、PCTVPlusなどの専用のソフトからしか閲覧することはできないデータです。
ノートパソコンであれば外出先からも見ることができます。
コピーしたデータはもちろん自動でPCTVPlus内に表示されますので簡単に観ることができます。
録画データをBDやDVDに書き出して保存
やはりここですよね、やりたいのは。
録画したデータを呼び出して右クリックから”メディアに書き出す”を選択するとこんな画面が出てきます。
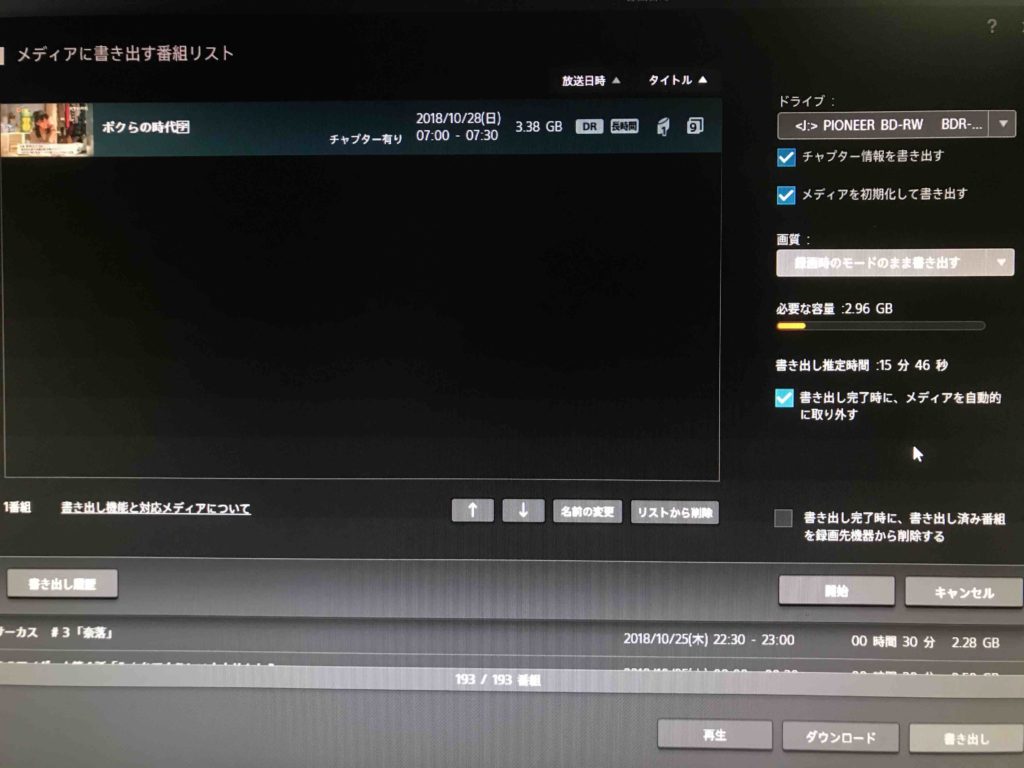
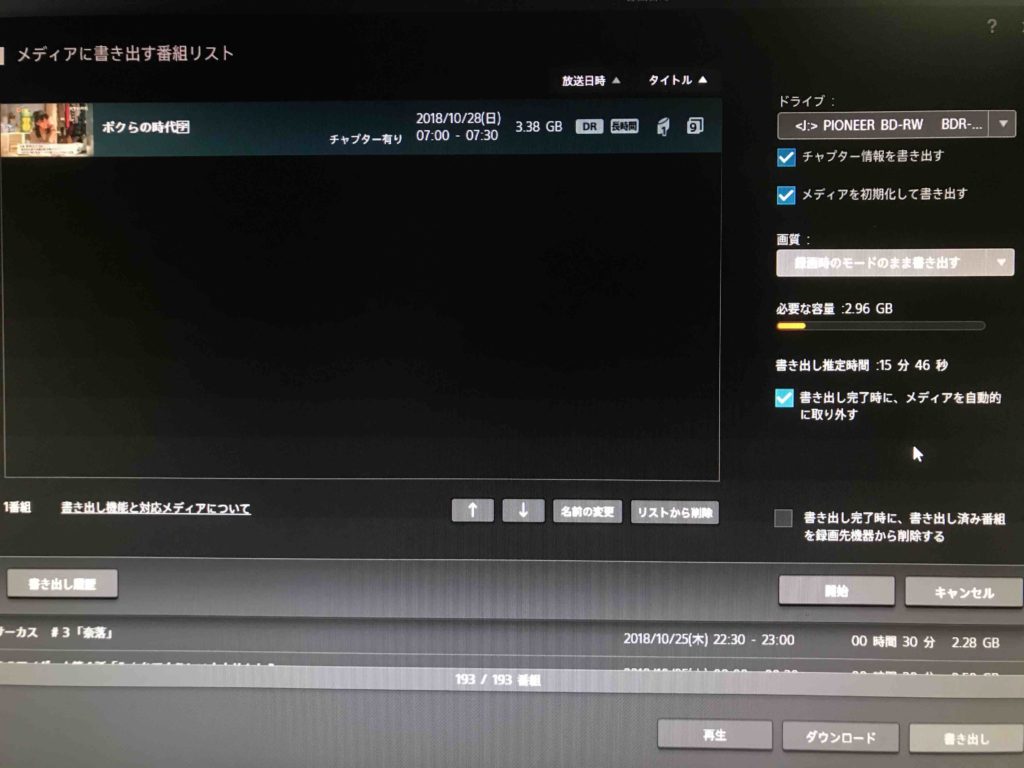
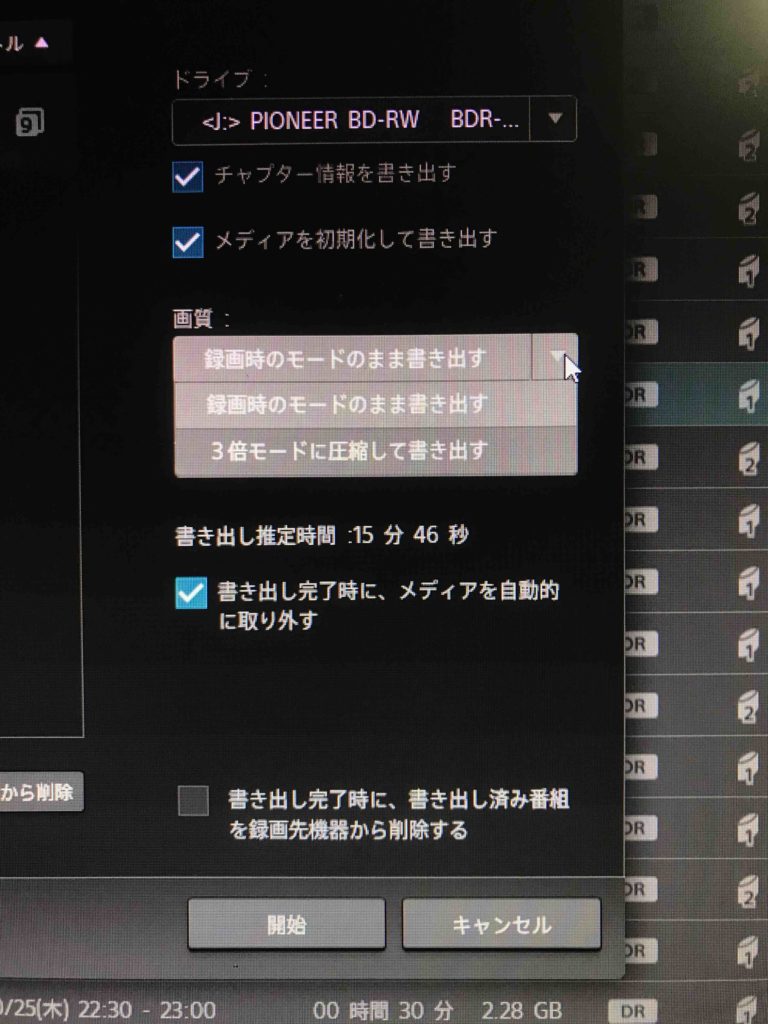
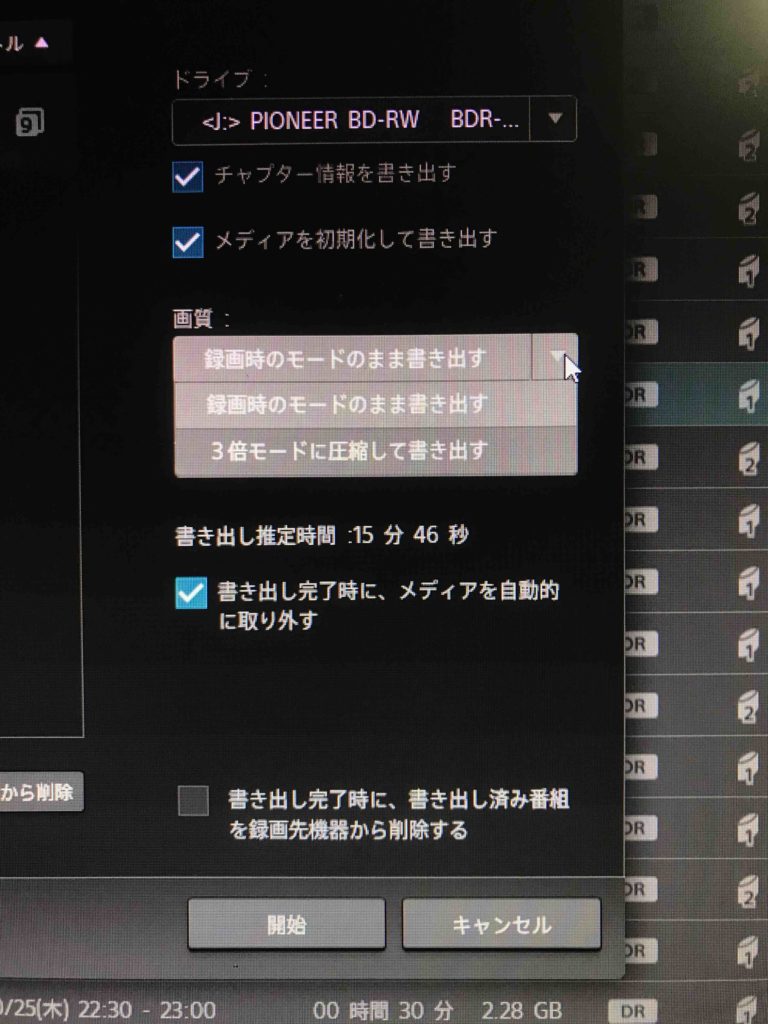
チャプターも自動で設定してくれています。
自分でチャプター情報を編集することも可能です。
そして圧縮機能も完備です。私は高画質で録画したいので圧縮せずに書き出します。
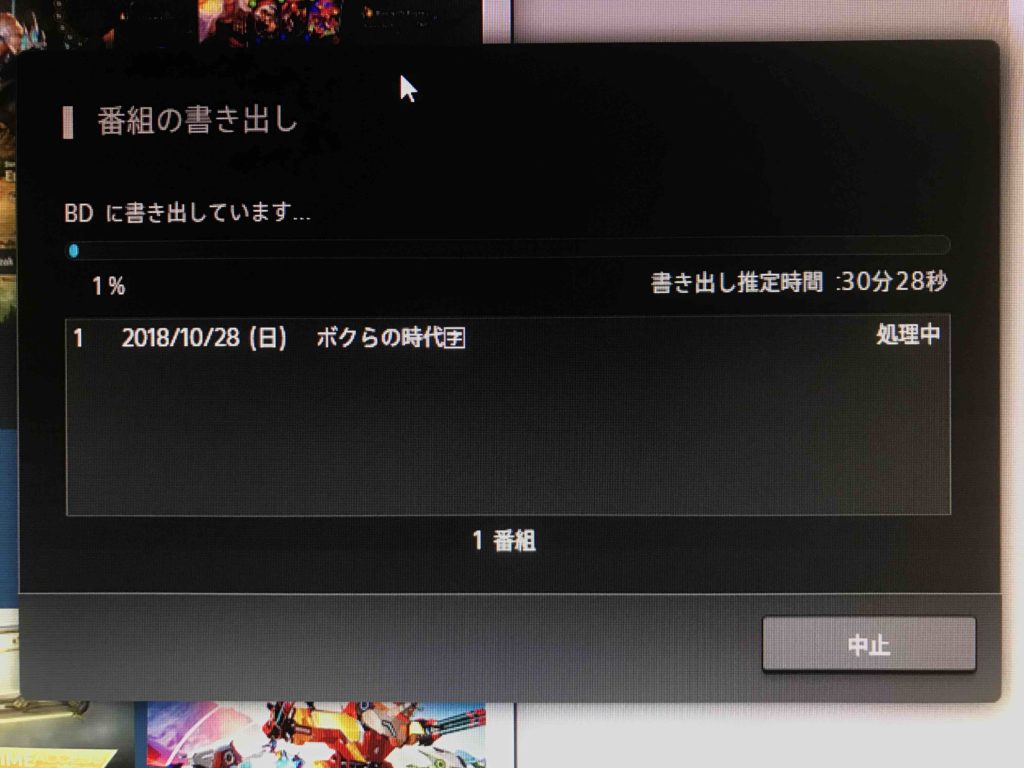
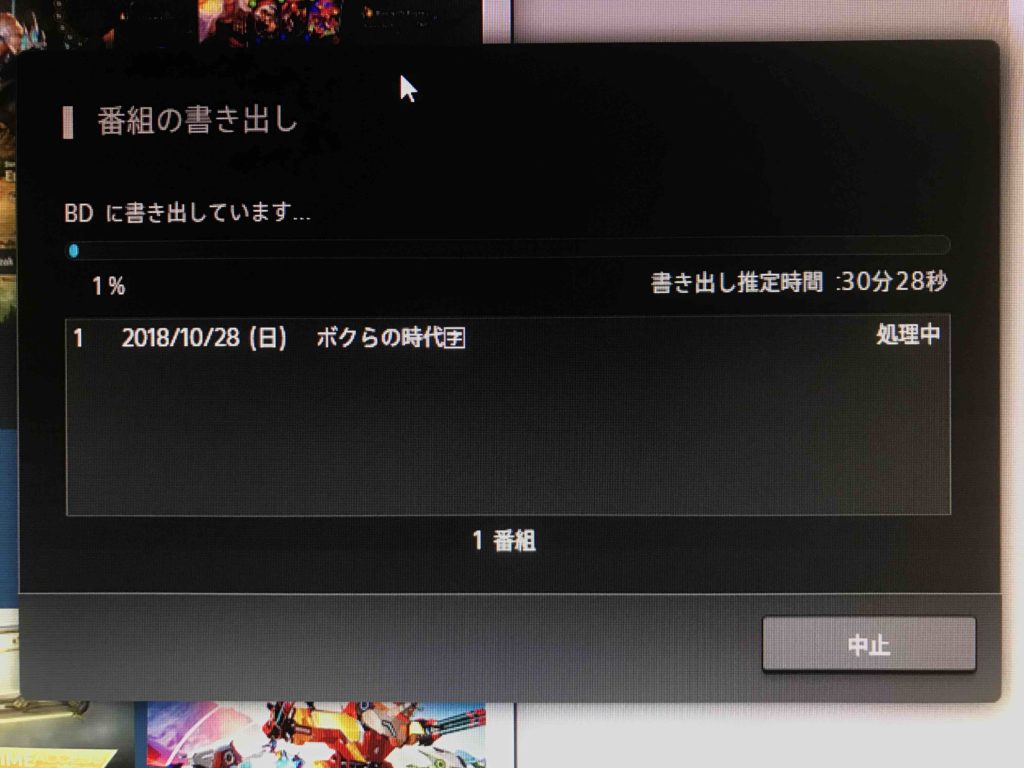
書き出し推定時間30分と出ていますが、この時は15分程度で終了しました。
この間、PCTVPlus上では何も作業はできません。
書き出しが終了したら問題なく、どのプレイヤーからでも見ることができました。
しかし、まだまだディスクに空き容量があったので別の番組も書き出しして見ました。
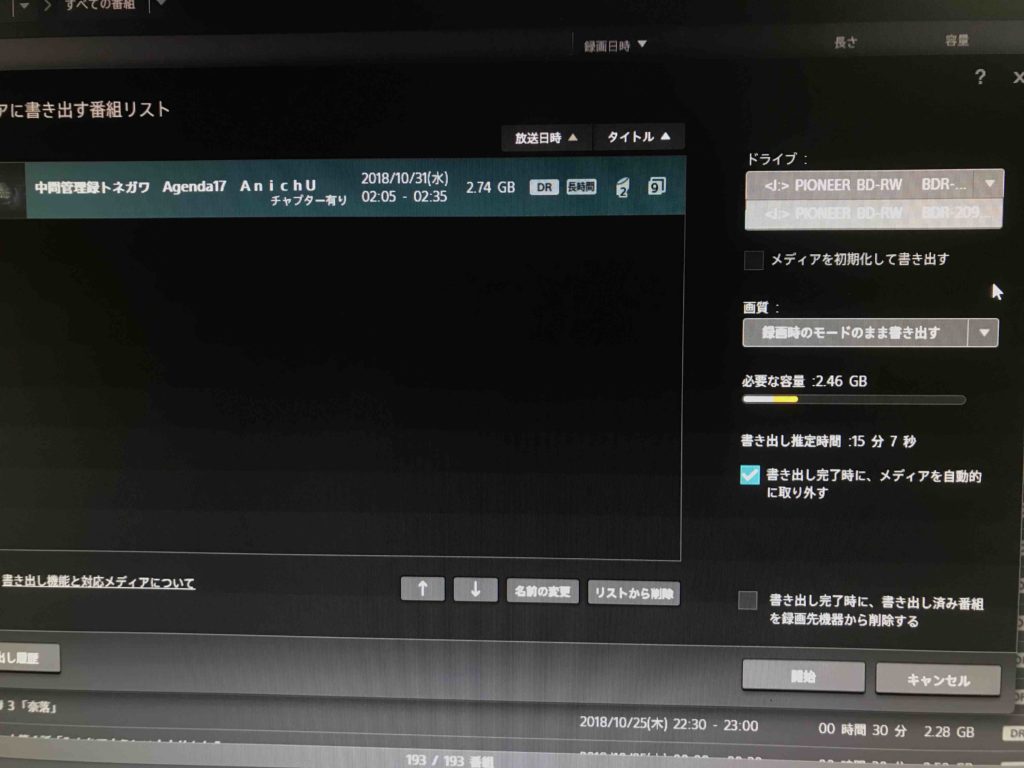
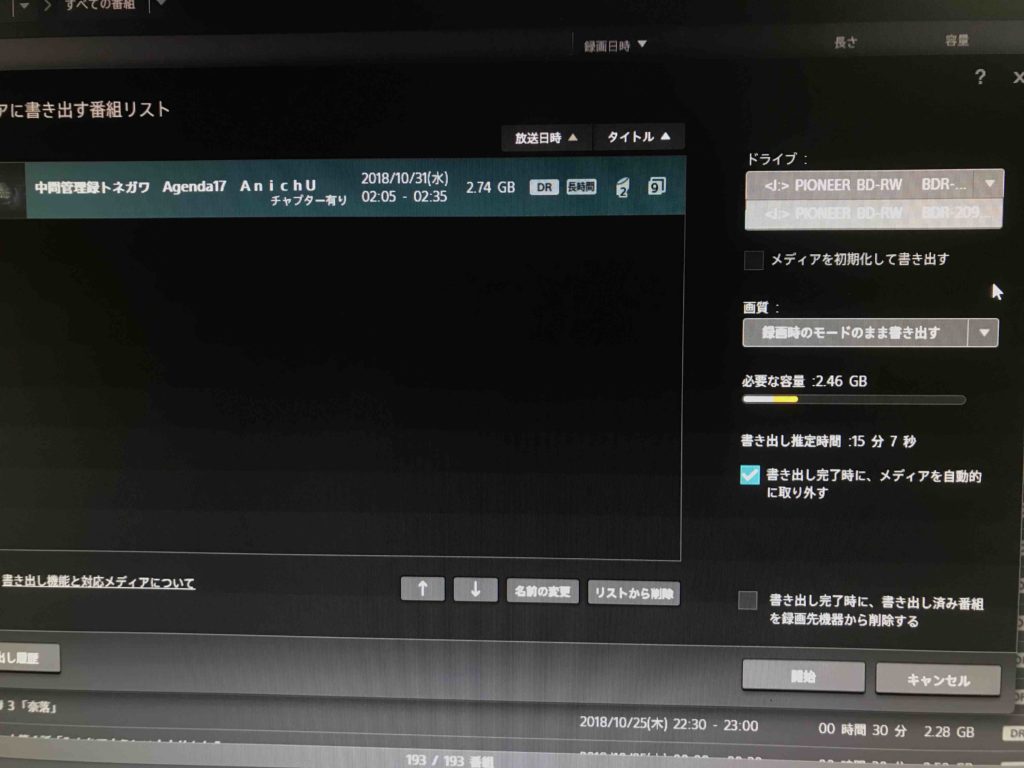
必要容量のところにわかりやすく残り容量を観れるようになっています。
出来上がったディスクをPS4で再生して観ました。
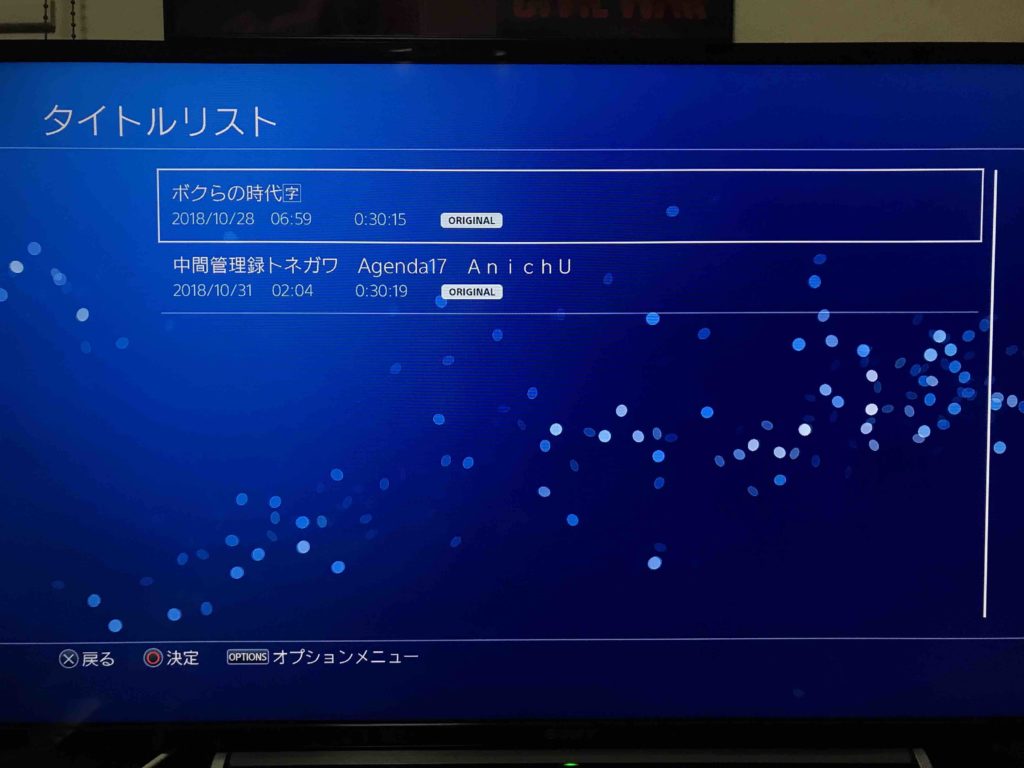
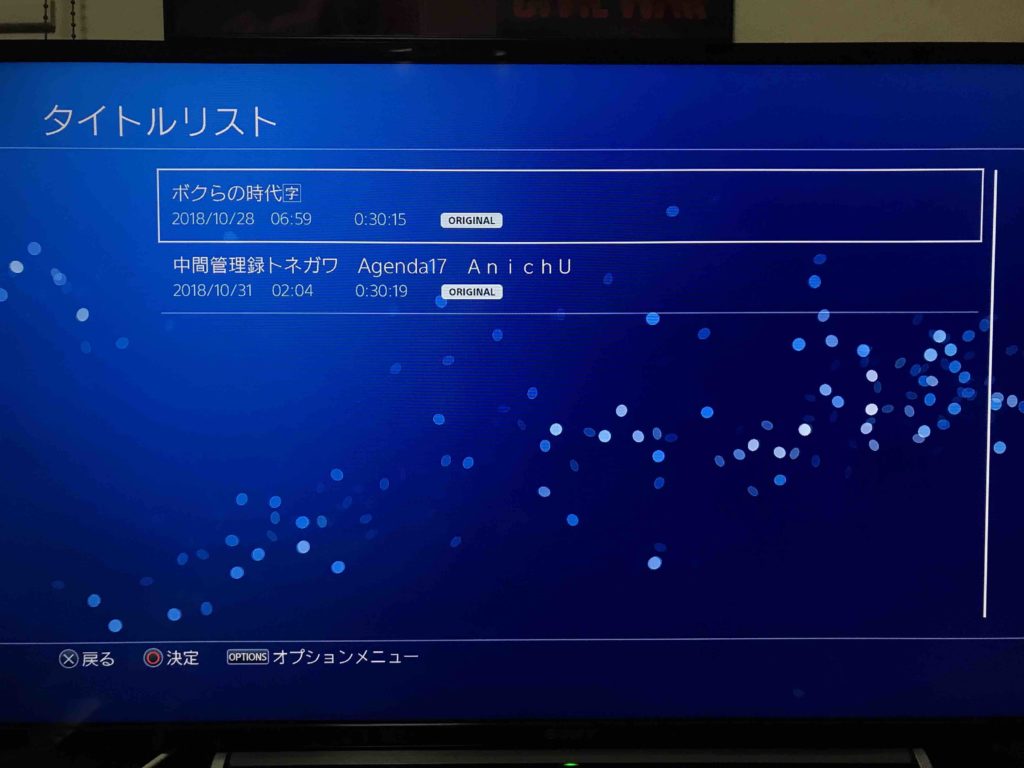
しっかりわかりやすく番組分けされていますね。
これならドラマやアニメをたくさんディスク化したくなっちゃいますね♫
BDやDVDにコピーするにはこういった書き込みドライブが必要になります。
こういったBDドライブがあれば、書き出しも可能です。
DVDやBDにも種類がありますので、詳しく知りたい方は、
使える機材やオススメの商品はこちらの記事に詳しくまとめましたのでご確認ください!



好きな人や不定期番組も見逃さない!
そして買う前は想定していなかった便利機能が付いていました。
それがこのマイサーチ機能です!
トップ画面の真ん中に見慣れないものがあります。
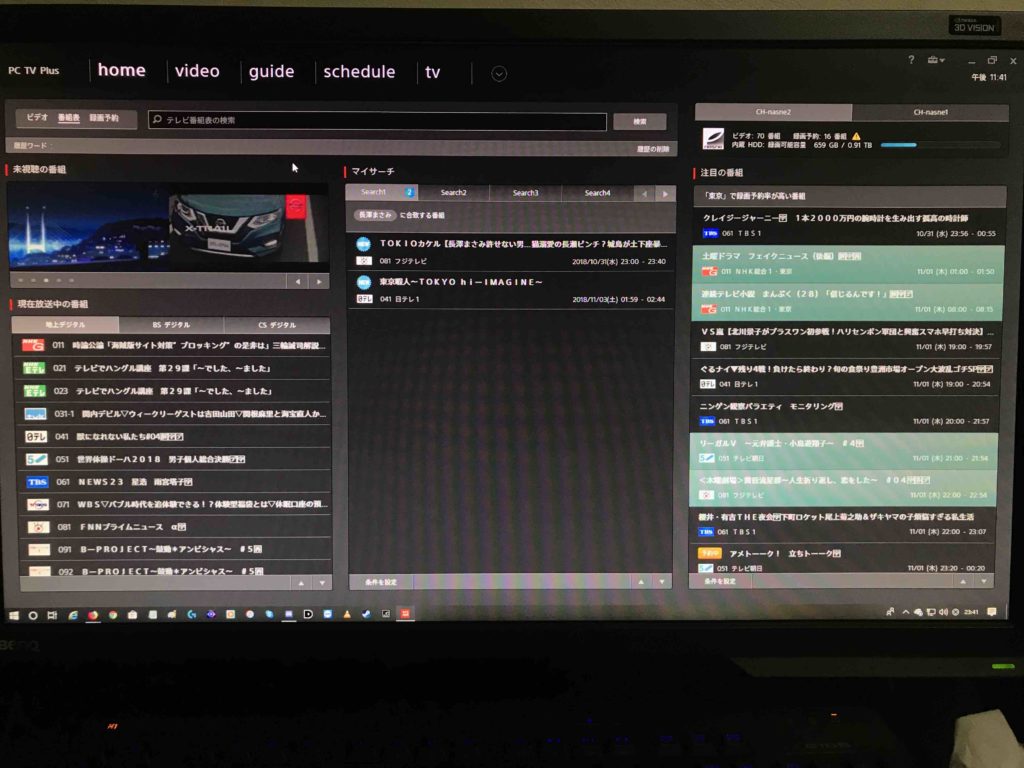
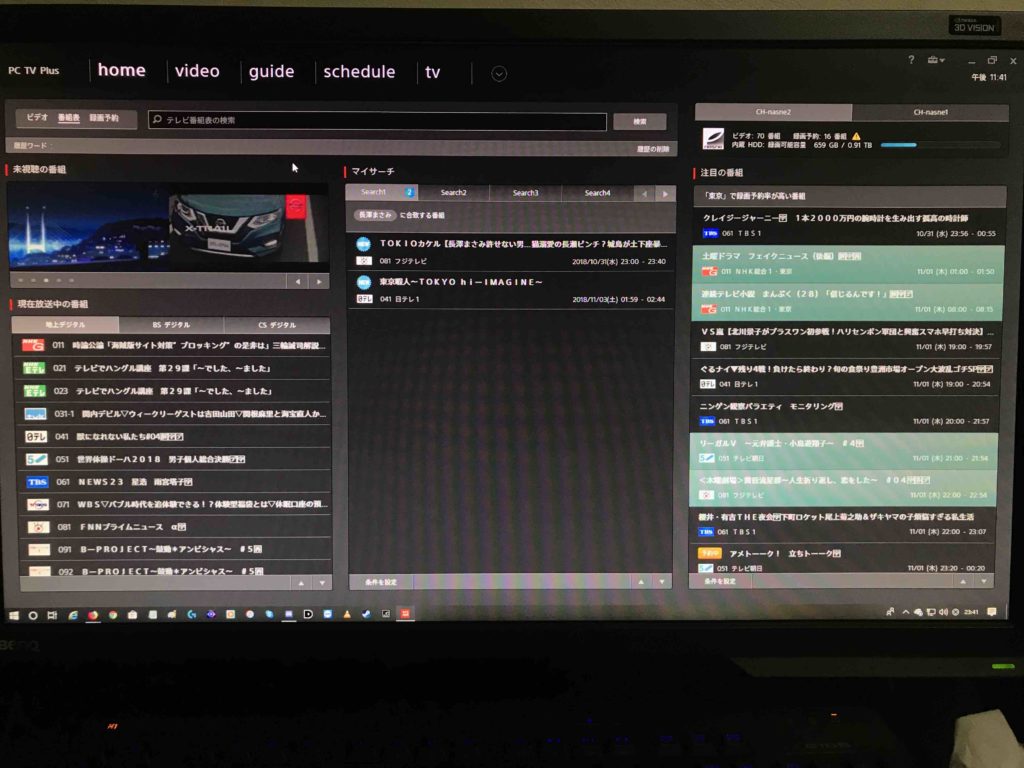
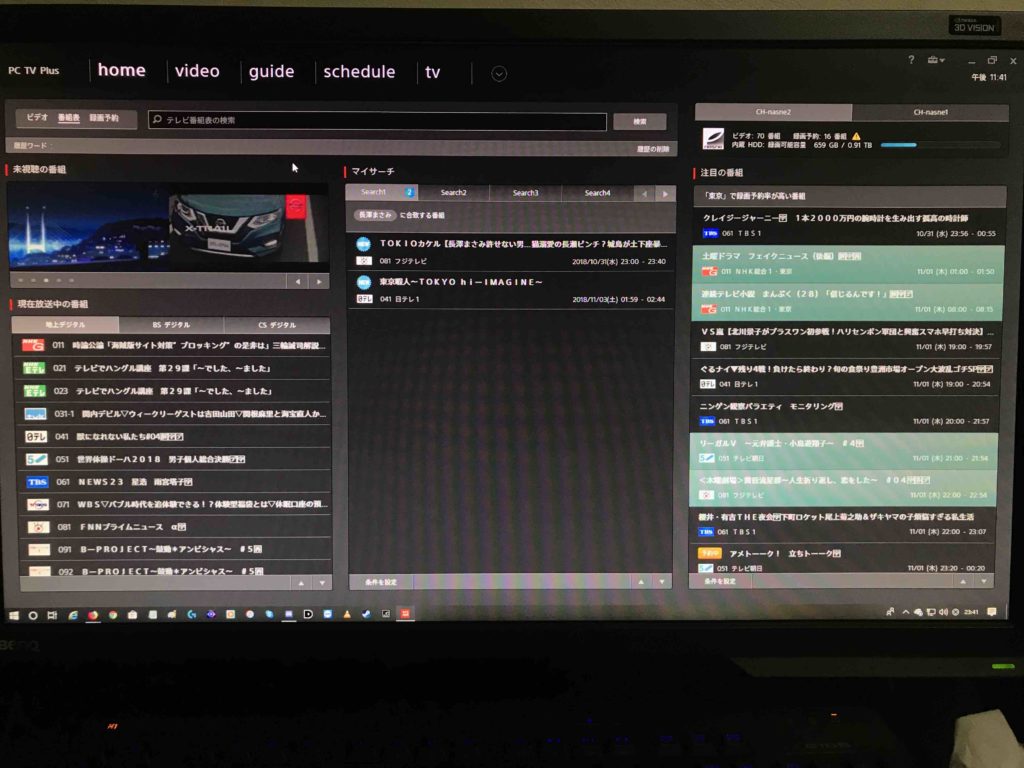
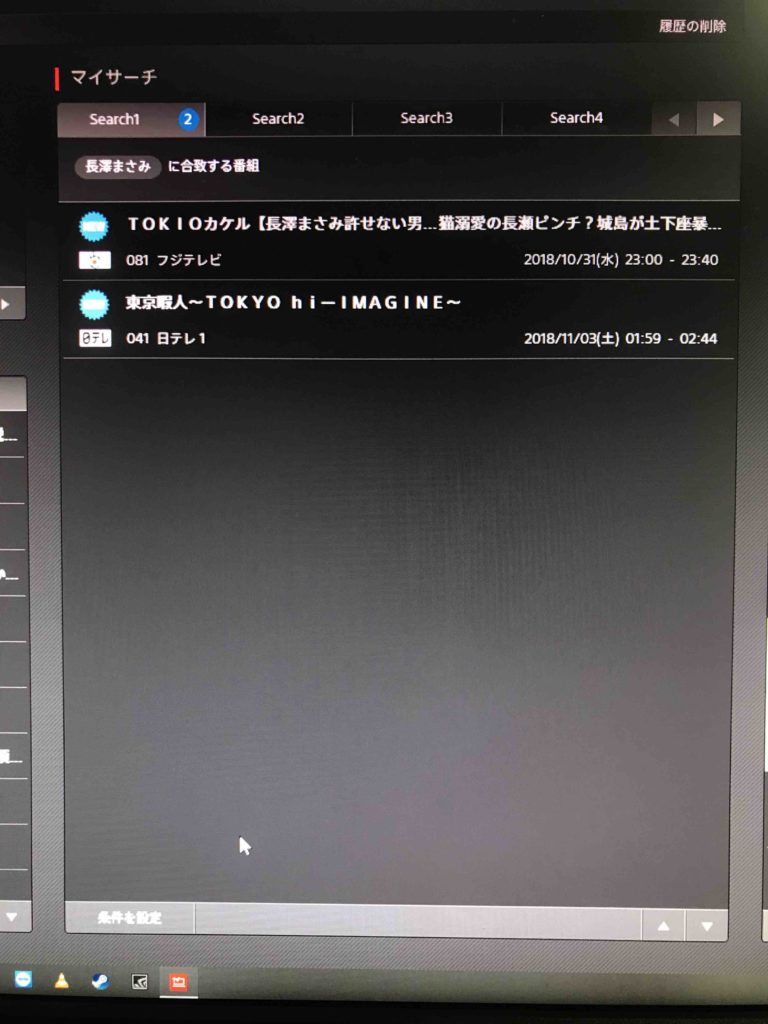
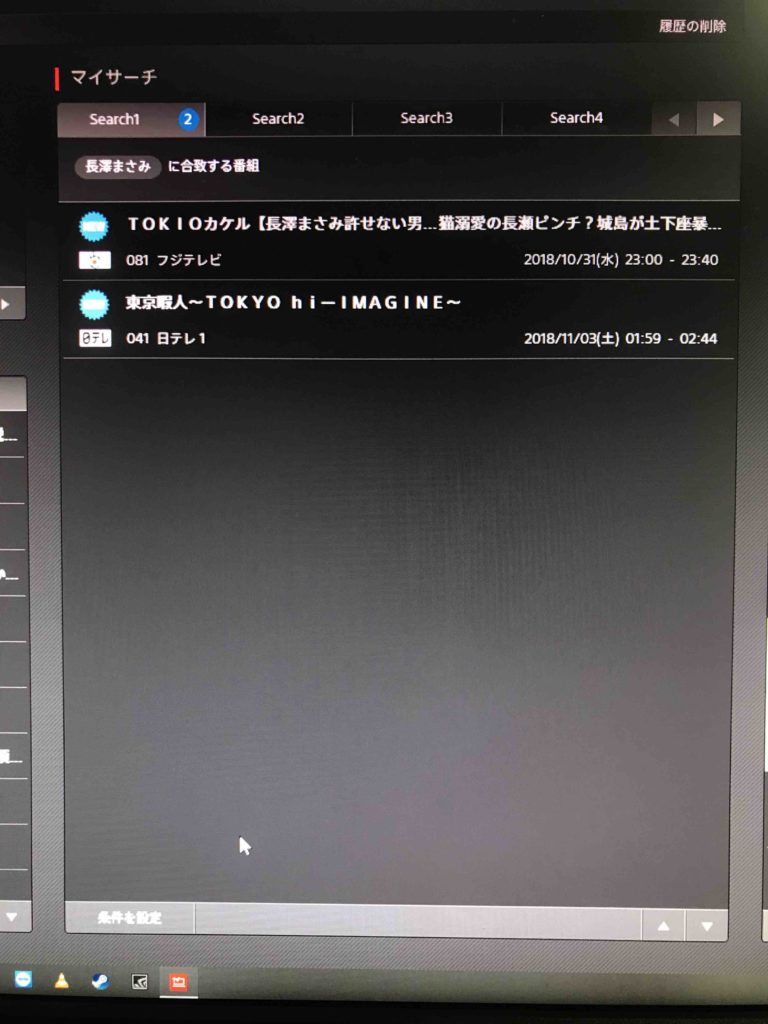
これが「マイサーチ」機能です。
ちなみに今ここに私の大好きな女優さん「長澤まさみ」とキーワード設定しています。
すると長澤まさみさんが出演する番組が自動で表示されているのです!
めっちゃ便利!
キーワードだけでなく色々な設定をすることができます。
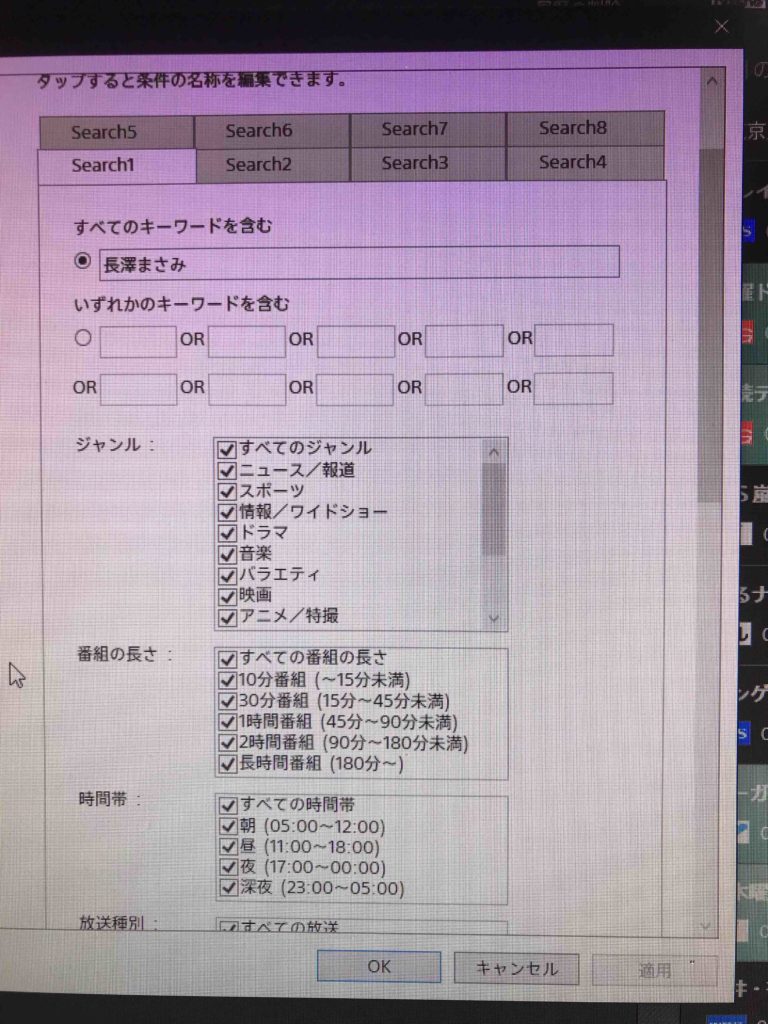
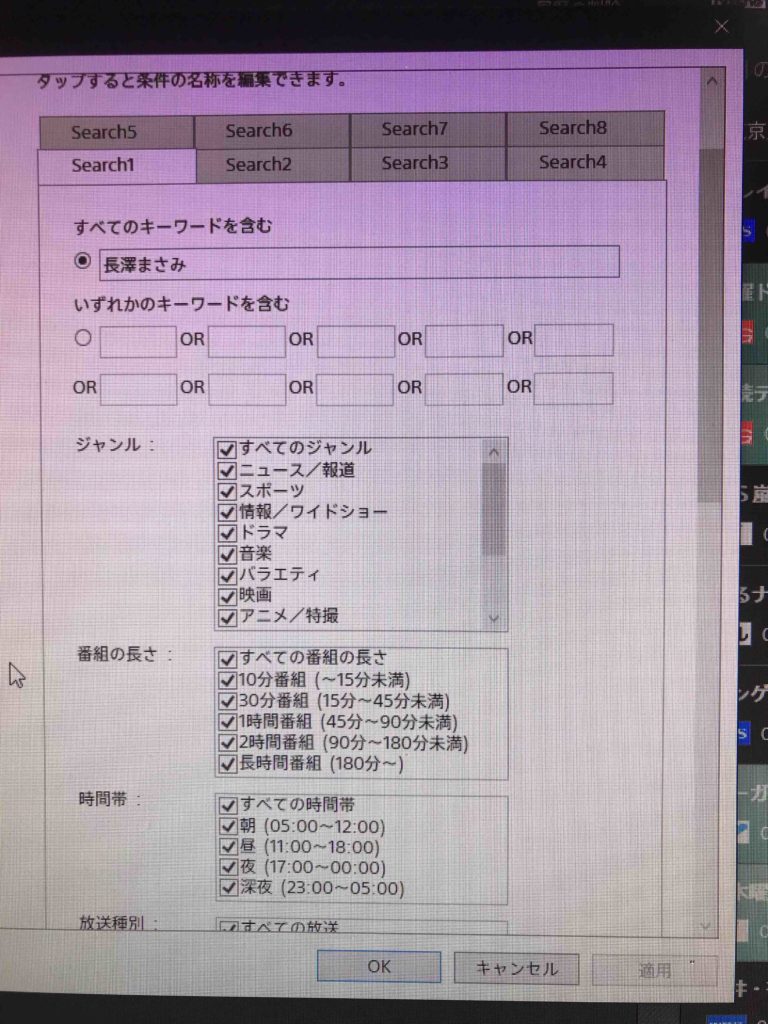
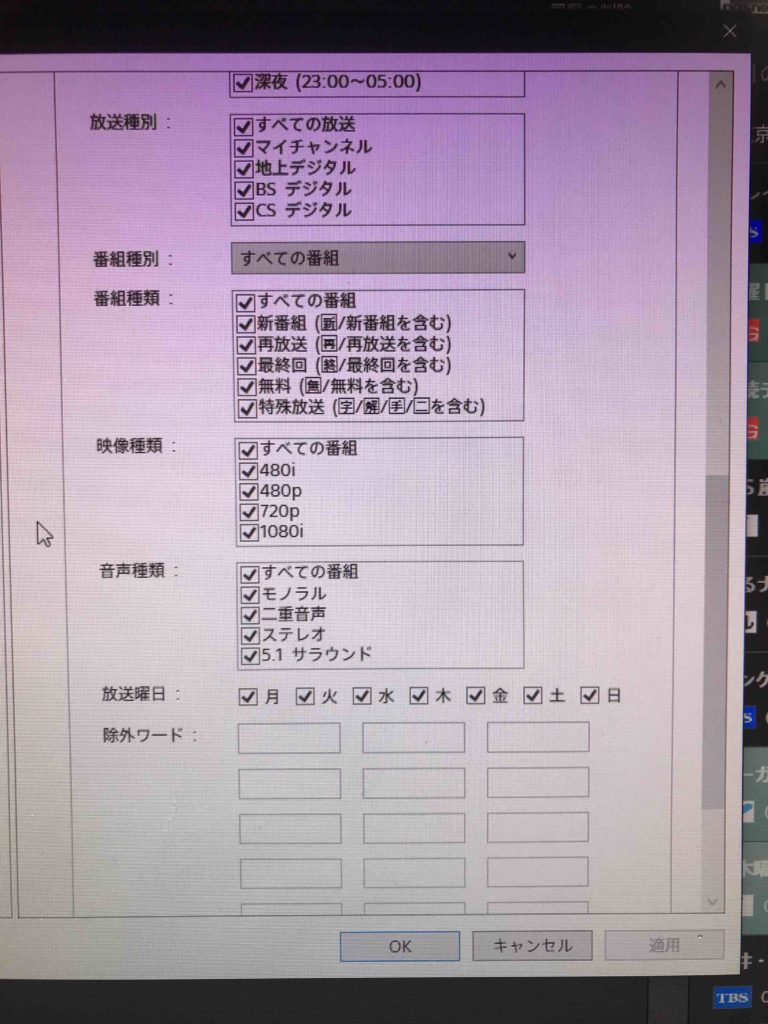
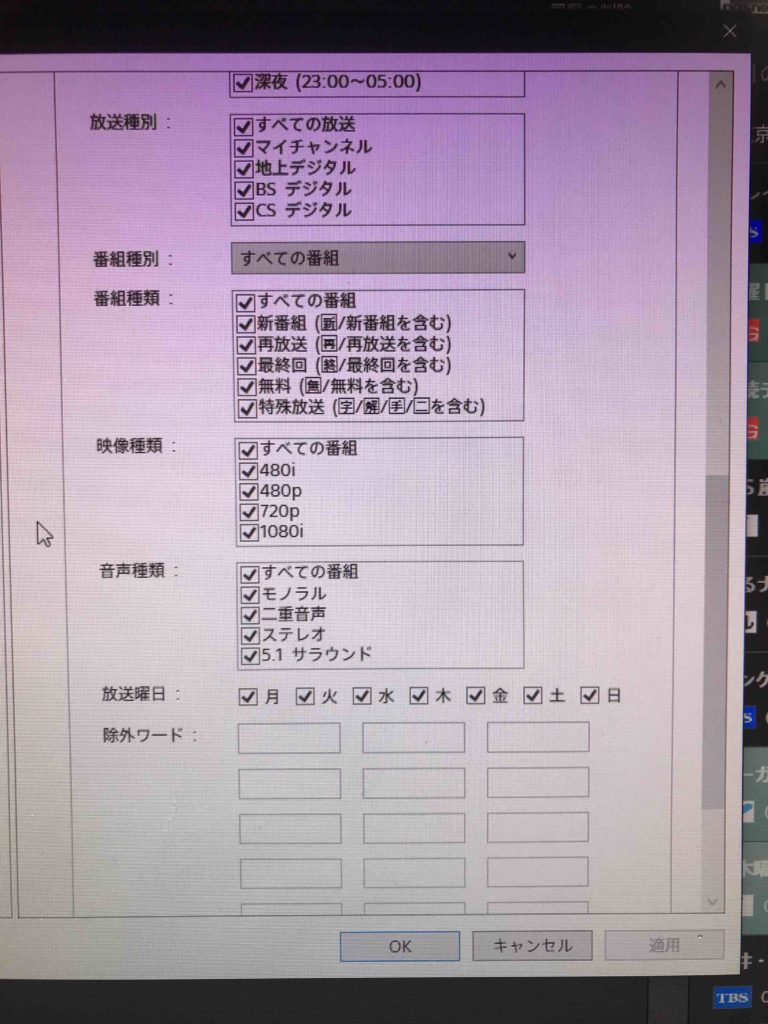
これで自分が好きな人や不定期番組、好みの番組を見逃しを防げるようになりました。
8個までマイサーチは登録できます。
おまけにスマホとの連携も超充実!
下の画像はスマホアプリ「torne mobile」を利用し、自宅のnasneと連携させた画像です。

出先からでも番組表やみんなの予約録画ランキングを確認し、予約録画設定することが簡単にできます。
また課金(買い切り)することにより、テレビや録画番組の視聴・録画番組のダウンロードを行うことが可能です。
| OS | iOS | Android |
| torne mobile | 無料 | 無料 |
| 視聴再生機能 | 610円 | 500円 |
| 書き出し機能 | 860円 | 840円 |
買い切りなので1度支払いを済ませればずっと使えるようになります。
まとめ
PCTVPlusは3000円と多少費用がかかりますが、買い切りで全ての機能が使えますので、コスパで見るとかなりお得な製品だと思います。
まずは14日間の無料体験で使って観てはいかがでしょうか。
また、nasneをまだ持ってない、よくわからないという方は、詳しく紹介した記事がありますのでそちらをご確認頂ければと思います!































